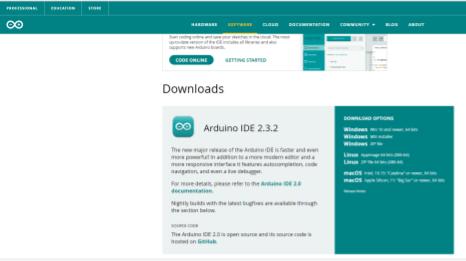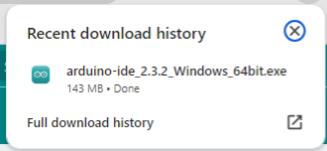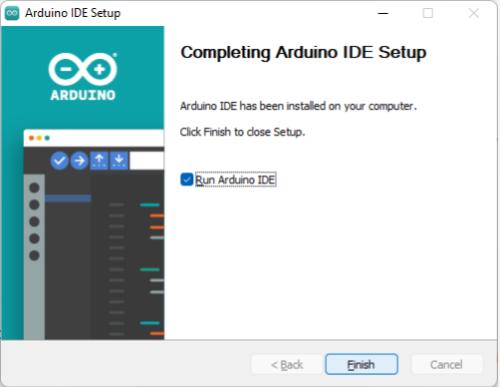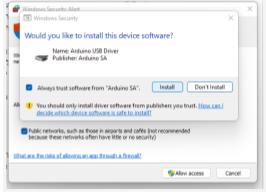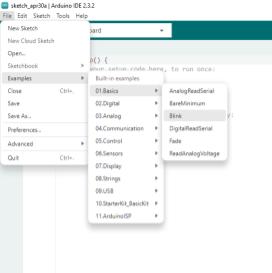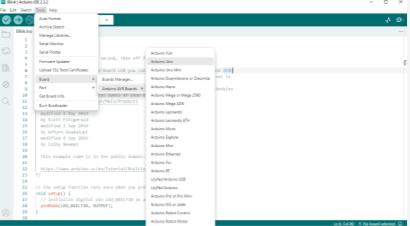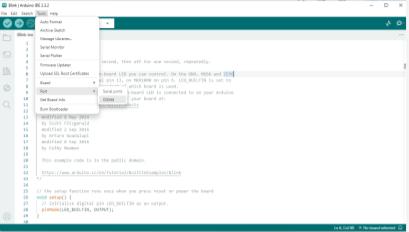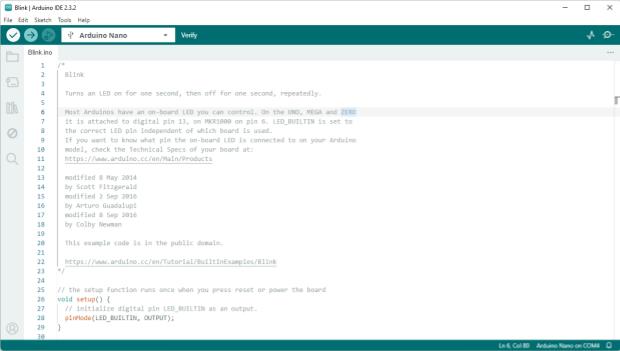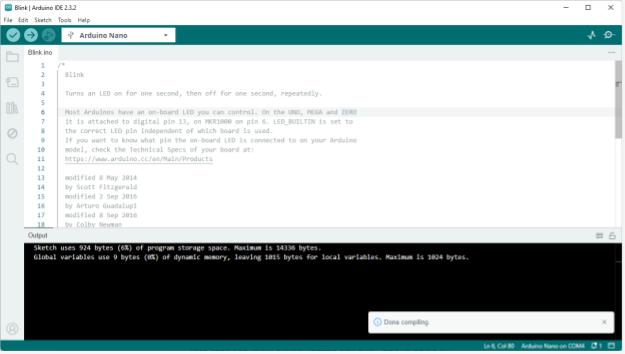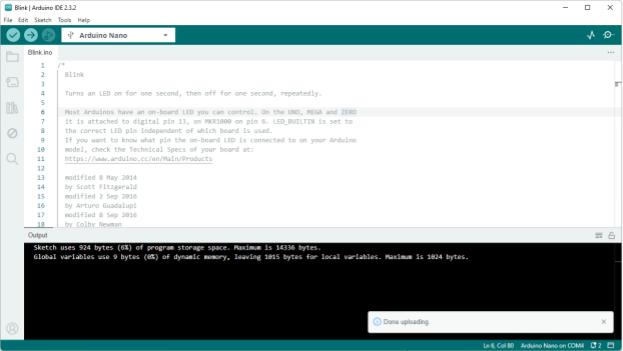" מדריך אחד: כללי, לחיבור ארדואינו למחשב והעלאת קוד"
כותב המאמר: עידו פרום
ברוכים הבאות לסדרת מאמרים על ארדואינו, נלמד שלבים בסיסיים, עקרונות חשיבה ודרכי פעולה שיאפשרו לכם ולכן להתחיל את הצעדים הראשונים בעולם המייקרים-תכנות וכך לאפשר כניסה נעימה לעולם הזה. עולם המייקרים יכול להיות קצת מאיים, קצת מרתיע ודווקא אותנו שממש סקרניים וממש רוצים לשחות כבר במים העמוקים - חשוב להציע כניסה רכה ומאפשרת למידה. כמו כל חשיפה לחומר חדש- יש לנו חיכוחים ותסכולים, זה בסדר, זה נורמאלי ובעצם ככה אנחנו לומדים. בואו נתחיל-
במאמר הזה נלמד איך מתחברים לארדואינו בפעם הראשונה, נכיר את הסביבת פיתוח, ונעלה קוד ראשון לארדואינו שלנו.
אם מעוניינים לדעת יותר על ארדואינו, עוד מידע ניתן למצוא כאן
על מנת להתחבר לארדואינו בפעם הראשונה עלינו להוריד סביבת עבודה. שבה בעצם נבלה את רוב הזמן. היא מאפשרת לנו לשלוט, לכתוב ולדבר עם הארדואינו שלנו.
ת'כלס הורדת סביבת עבודה :
התקנת IDE
נתחיל בהורדה של הIDE (סביבת הפיתוח) מהאתר הרשמי של ארדואינו.
נכנס לאתר - כאן נבחר את האופציה הראשונה- אין צורך לגלול למטה, האופציה הראשונה היא העדכנית ביותר.
לפני שנוריד את הסביבה הנכונה, עלינו לבחור את המערכת הפעלה לפי מערכת ההפעלה של המחשב עליו אנחנו עובדים (ווינדוס, לינוקס או מק).
לאחר מכן, נתקין את התוכנה. ונתקדם לפי ההנחיות שהתוכנה מבקשת.
יבקשו מכם לתרום- אם אתם יכולים שימו כמה דולרים, ואם לא, אז תמשיכו ותלחצו Just Download ואז יבקשו מכם להרשם לניוזלטר ואפשר לדלג גם פה וללחוץ Just Download.
ואז תאתרו את הקובץ בתוך תקיית ההורדות של המחשב.
טיפ אליפות- תשמרו את הקובץ במיקום קל יחסית לתוכנה, לדוגמא c:\arduino או C:\Program Files\arduino, בחירה זאת תקל עליכם בשלבים מתקדמים יותר.
התוכנה מתקינה את עצמה ובסוף תתבקשו לאשר
לאשר את כל ההודעות שיתקבלו, כולל אבטחה וכו.
לאחר אישור- סביבת העבודה מוכנה לעבודה.
עכשיו אנחנו צריכים להוריד דרייברים כדי שהארדואינו שלנו יפעל, לאחר ההתקנה, לפעמים ניהיה מוכנים להתקדם, ולפעמים נצטרך להתקין דרייבר עבור הארדואינו.
הורדת דרייברים :
ההנחיות הבאות להורדת הדרייבים הן עבור Windows 7, Vista ו-10. הן תקפות גם עבור Windows XP, עם הבדלים קטנים בטקסטים, אבל הרעיון זהה. לצורך ההדגמה ההנחיות יהיו לגבי ארדואינו אונו, אך אותן הנחיות תקפות עבור כל סוגי הארדואינו שיש לכם.
חברו את הלוח והמתינו עד ש-Windows יתחיל בתהליך התקנת מנהל ההתקן שלו. קל!
אם תוכנית ההתקנה אינה מופעלת אוטומטית, גשו אל מנהל ההתקנים של Windows (התחל> לוח בקרה> חומרה) ומצא את הרישום של Arduino uno. לחצו לחיצה ימנית ובחרו עדכן מנהל התקן.
ArduinoWindowsDrivers0
במסך הבא, בחרו "עיין במחשב שלי עבור תוכנת מנהל התקן", ולחצו על הבא.
ארדואינו אונו WindowsDrivers1
לחצו על הכפתור עיון.... תופיע הודעה נוספת: נווט לתיקיה עם תוכנת Arduino שזה עתה הורדת. בחרו את תיקיית מנהלי ההתקן ולחצו על אישור ולאחר מכן לחצו על הבא. קל יותר!
ארדואינו אונו WindowsDrivers2
תקבלו הודעה שהלוח לא עבר את בדיקות הלוגו של Windows. - הכל טוב- לחצו על הכפתור המשך בכל זאת.
ארדואינו אונו WindowsDrivers3
לאחר מספר רגעים, חלון יודיע לכם שהאשף סיים להתקין תוכנה עבור Arduino uno. לחצו על הלחצן סגור. זהו!
על סביבת העבודה - הבסיס :
הIDE של ארדואינו מאוד פשוט לעבודה, כעת נכיר מספר חלקים חשובים שאיתם נעבוד :
1. דוגמאות - File - > Examples באזור הזה יש הרבה מאוד קטעי קוד מוכנים שמגיעים עם הארדואינו. בהמשך כשנוריד ספריות קוד, הדוגמאות יגיעו לכאן, לצד התחתון. כעת כנסו לדוגמאות, וטענו את הקובץ הבא : Basics -> Blink
2. הגדרת לוח - כאשר אנו רוצים לעלות קוד לארדואינו שלנו, אנחנו צריכים להגדיר בסביבת עבודה עם איזה לוח ארדואינו אנחנו עובדים. נפתח את Tools -> Board ושם תפתח רשימת סוגי הארדואינו השונים. לצורך הדוגמא נחפש את הלוח הפופלרי Arduino Uno ונבחר אותו.
3. בחירת פורט - הדבר האחרון שאנחנו צריכים להגדיר הוא הפורט הרלוונטי. בשביל חלק זה נצטרך שהארדואינו יהיה מחובר באמצעות USB למחשב. נפתח את Tools -> Port ונראה רשימה של פורטים של רכיבים שמחוברים למחשב.
אם יש רק אחד, מעולה, תבחרו בו. מופיעים לכם מספר פורטים, ואתם לא בטוחים איזה מהם שייך לארדואינו?
טיפ אליפות- צלמו מסך, הוציאו את הארדואינו מהUSB, צאו מהרשימה, וכנסו אליה שוב. עכשיו תשוו את הרשימה הנוכחית עם צילום המסך, ותראו איזה פורט נעלם. זה הפורט של הארדואינו - חברו את הארדואינו ובחרו בו.
כעת הגיע הזמן לעלות את הקוד הראשון שלכם לארדואינו.
ראשית לחצו על הכפתור וי (V) שנמצא מצד שמאל למעלה. כפתור זה עושה בדיקה לקוד.
לאחר שהקוד נבדק, יופיע לכם בתחתית המסך בצבע טורקיז Done compiling.
כעת לחצו על הכפתור שלידו צורה של חץ לכיוון ימין. כפתור זה מעלה את הקוד ארדואינו. לאחר הלחיצה תעקבו בתחתית המסך אחרי ההתרחשות של העלאת הקוד, עד אשר יהיה כתוב שם Done uploading - וזאת אינדקציה לכך שהקוד עלה לארדואינו.
הסתכלו על הארדואינו, יש עליו מנורה קטנה המהבהבת במהירות של שניה. ז"א היא דלוקה לשניה, ואז כבויה לשניה.
הצלחתם לעלות את הקוד הראשון שלכם!
בונוס למתקדמות-
על סביבת העבודה - קצת יותר מתקדם: (להוסיף צילומי מסך לחלק הזה)
יש עוד שני כלים שחשוב שתכירו את המיקום שלהם הסביבת עבודה של ארדואינו.
1. סיראל מוניטור - לפעמים בזמן כתיבת הקוד, אנחנו רוצים ל"ראות" מה מתרחש בתוך הקוד. הסיראל מוניטור נותן לנו אפשרות לראות ערכים של משתנים (כמו המידע שמגיע מחיישנים) ובכלל אינדקציה להתקדמות בקוד. בפרוייקטים הבאים נלמד איך אפשר להעזר בו. כרגע רק נלמד שכדי לפתוח אותו, ניכנס לTools -> Serial Monitor
2. התקנת ספריות - בכלי הזה נשתמש הרבה, להרבה מאוד רכיבים שונים, יש ספריות מוכנות שצריך להתקין. כדי להגיע למנהל ספריות ניכנס לTools -> Mange Libraries
עד כאן! עכשיו כשאתם יודעים לעלות קוד, ומתמצאים בסביבת הפיתוח - הגיע הזמן להתחיל עם פרויקט ראשון- מה הוא יהיה?
תגובות